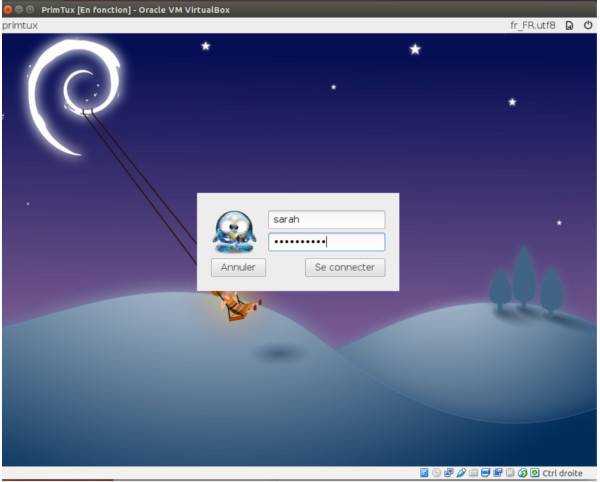Création d'une machine virtuelle PrimTux sous linux
Prérequis
De nos jours, le microcode des microprocesseurs inclut de plus en plus de fonctionnalités rendant la virtualisation plus efficace. La virtualisation consiste à faire fonctionner une machine virtuelle (VM) avec un système d'exploitation (OS) nommé invité (Guest) sur une machine réelle fonctionnant avec un système d'exploitation nommé hôte (host). L'invité est sous la responsabilité de l'hôte avec lequel il peut partager certaines de ses ressources matérielles sans interférer pour autant sur l'intégrité du système hôte. Les OS invités et hôtes ne sont pas nécessairement de la même “famille”: Linux (invité) sur Windows (hôte) et inversement, ou versions différentes du même système d'exploitation. Une configuration avec 2 Go de RAM et un processeur ayant les micro-codes VT-M est une bonne base pour un système hôte. Sous Linux pour connaître cette capacité du processeur (Intel VT et AMD-V) il suffit d'exécuter la commande suivante:
cat /proc/cpuinfo
1) Si vous voyez le flag lm, ceci signifie que vous avez un système cpu 64 Intel ou AMD 2) vmx — Intel VT-x, virtualisation effective au niveau du BIOS 3) svm — AMD SVM, virtualisation effective au niveau du BIOS 4) aes, Advanced Encryption Standard sur Intel et AMD cpu
Les points 2 et 3, non indispensables, garantissent cependant une virtualisation efficace du système invité pour les chipset Intel (2) et AMD (3).
Sun propose en téléchargement le paquetage permettant la virtualisation sous les systèmes hôtes du type PC des familles Windows et Linux. En ce qui concerne Linux, chaque distribution propose son propre paquetage et je ne détaillerai donc pas leurs installations. Pour ma part je me propose de détailler l'installation de VirtualBox et le paramétrage d'une machine virtuelle VM pour installer la distribution PrimTux à partir du dernier paquetage SUN système sur une Ubuntu 14.04. Le site de téléchargement est le suivant: https://www.virtualbox.org/wiki/Downloads J'ai donc choisi VirtualBox 5.0.20 for Linux hosts qui est la dernière version disponible à ce jour.
Pour ceux qui ont opté pour une installation de la distribution PrimTux Eiffel à partir d'une virtualisation optimisée et effectuée par les contributeurs de ce site, passez directement à la dernière partie de ce tutoriel découpé en trois parties.
Création de la machine virtuelle sous VirtualBox sur système Ubuntu 14.04 amd64
sudo dpkg -i virtualbox-5.0_5.0.20-106931~Ubuntu~trusty_amd64.deb
S'en suivent: création d'un groupe vboxusers de GID 125 création des modules DKMS (Dynamic Kernel Module Support) installation de l'exécutable sous /usr/bin Vérification du bon déroulement de l'installation:
lsmod vboxpci 24576 0 vboxnetadp 28672 0 vboxnetflt 28672 0 vboxdrv 446464 3 vboxnetadp,vboxnetflt,vboxpci ....
DKMS (Dynamic Kernel Module Support ou en français Gestion Dynamique des Modules Noyau) est un système très simple conçu par Dell et permettant de compiler dynamiquement et facilement les modules noyau pour tous les noyaux de votre système. Ce système est à la base conçu pour faciliter à Dell la distribution de pilotes Linux et de correctifs.
Cela évite à la fois aux éditeurs et aux utilisateurs de devoir passer par des mises à jour du noyau pour une correction sur un pilote particulier et permet de distribuer un pilote supplémentaire sous la forme d'un seul paquetage quel que soit le noyau de l'utilisateur. A chaque mise à jour du noyau, le(s) module(s) DKMS sont dynamiquement recompilés pour continuer à fonctionner avec la nouvelle version du noyau venant d'être installée.
Premier démarage de l'applicatif VirtualBox sous système hôte Linux, saisir dans un terminal en tant que simple utilisateur (non root):
VirtualBox
On clique sur Nouvelle pour créer notre première machine virtuelle (VM) destinée à l'installation de PrimTux en choisissant de suite le Mode expert et ne pas cliquer sur suivant comme proposé par défaut, sinon annuler et revenir à ce stade.
A ce stade, vous pouvez choisir l'architecture de la machine virtuelle de type Linux à installer.
Les puristes Debian choisiront Debian (32-bits), les Linuxiens choisiront Arch Linux (32-bits).
Ceci est une guerre de clocher. Faîtes votre choix qui sera sans incidence et non irréversible pour la suite de cette installation …

Donc on obtient cet écran où il faut re-saisir les informations précédentes car n'est pas expert qui veut se simplifier la vie 

J'ai donc renseigné:
Le nom de la machine virtuelle (VM) dédiée à l'installation de PrimTux nommée à l'identique pour mémoire.
Le type d'OS invité: Linux
Version: Arch Linux (32-bit) (J'ai choisi mon camp … smile)
Une capacité mémoire minimaliste de 512 Mo dédiée à la machine virtuelle.
Pour un meilleur confort, optez pour une valeur de 768 Mo (merci à Philippe Dpt35)
(je dispose sur mon hôte de 3072 Mo mais qui, hélas, n'est pas full virtualisation au niveau cpu mais fonctionne cependant)
J'ai coché la demande de création d'un disque virtuel (VDI) dédié à notre VM.
Donc, créer

Pour mémo le VDI porte le même nom que la VM Je précise une taille de 10 Go pour l'installation de Primtux sur un espace virtuel fixe contigu. (cette valeur de 10 Go peut être augmentée pour un meilleur confort d'utilisation de PrimTux) Remarquez l'icone en haut à droite: ceci est le sélecteur du répertoire pour la création du VDI Le choix par défaut est précisé sur l'image suivante … Puis à nouveau créer et
On obtient ensuite ceci:
Quelques modifications sont à incorporer, dont le premier “onglet” Système:
(On y accède par l'option Configuration du menu, la roue crantée, ou le mot clé Système de la vue précédente)
Important: A ce stade il faut impérativement cliquer sur l'onglet processeur et activer la signalisation de la prise en charge du mode PAE.
soit (en validant):

A ce stade, pour les heureux possesseurs de cpu compatibles virtualisation efficace, l'onglet Accélération est accessible et les options de Virtualisation matérielle (VT-x/AMD-V) et Pagination imbriquée sont à activer si elles ne le sont pas par défaut.
(slide externe à mon installation courante: je ne dispose pas de l'AMD-V)

La mémoire vidéo dédiée peut être modifiée et portée à une valeur minimaliste de 64 Mo, au plus jusqu'à 128 Mo
Pour un meilleur confort, optez pour une valeur de 92 Mo (merci à Philippe Dpt35)
(cette valeur vient en complément des 512 Mo de RAM que l'on a précédemment fixée et sera dédiée à la vidéo sous X du système invité)
Pour ce faire il faut cliquer sur Affichage et en profiter pour activer l'accélération graphique 3D, qui peut ne pas être effective.
(L'accélération 2D concerne les OS invités du type Windows)

Puis cliquer sur Stockage
Le VDI PrimTux.vdi précédemment créé est rattaché par défaut sur le controleur SATA auquel il sera possible ultérieurement de rajouter un second disque virtuel.
Le contrôleur IDE peut être associé (et doit l'être) à l'image iso de la distribution PrimTux ce qui se fait sur l'écran suivant au niveau de l'icone de CD en haut à droite qui permet cette sélection (j'ai adjoint une flèche)
Je déconseille de conserver le lecteur de DVD de l'hôte pour l'usage de l'invité. Cela use inutilement le lecteur et l'image iso, nettement plus performante, nous fait économiser une galette 

On passe ensuite à la carte son dont les valeurs par défaut ne sont pas à modifier en général sous Linux.
Pour les hôtes de la famille Windows il m'a été conseillé d'utiliser le choix:
Pilote audio hôte: Windows DirectSound / Contrôleur audio: ICH AC97
Ceci pourra être ultérieurement modifié avec une autre valeur, VM éteinte, au cas où le son n'aurait pas été détecté sous la virtualisation avec les paramètres cités.

Je conseille fortement le mode pont (bridge) sur la carte réelle de l'hôte qui peut être indifféremment du type eth0 (éthernet) ou wlan0 (wifi) selon votre matériel personnel actuel. Une adresse IP effective et distincte de l'hôte sur le même réseau sera automatiquement attribuée via DHCP au système invité. (Notez l'adresse MAC qui peut être modifiée ici si par malchance celle-ci est déjà attribuée sur l'une de vos machines) La carte émulée Intel PRO/1000 MT pour un système invité Linux est un standard … Restent le port série si votre hôte en dispose et les ports USB ainsi que les dossiers partagés si existants sur votre réseau. Pour la prise en charge de l'USB il est nécessaire d'installer par simple double-clic le paquetage complémentaire VirtualBox 5.0.22 Oracle VM VirtualBox Extension Pack (toutes familles OS confondus) téléchargeable sur le site de SUN précédemment visité, pour rappel: https://www.virtualbox.org/wiki/Downloads Pour les Linuxiens uniquement, pensez à incorporer votre utilisateur dans le groupe vboxusers créé lors de l'installation de l'applicatif VirtualBox
sudo adduser votre_nom_utilisateur vboxusers
Remarque Un petit tuto sur l'installation des Addons Sun VirtualBox a déjà été réalisé au sein du forum par r2mi http://forum.primtux.fr/viewtopic.php?id=533 Ceci concerne l'installation du paquetage Sun VirtualBox 5.0.16 Guest Additions installer image sur le système invité (guest). Reportez vous également sur ce howto complet fort bien documenté.
La configuration de notre machine virtuelle est terminée, il ne reste plus qu'à la démarrer avec la flèche verte du menu principal.
Dernier point:
Une fois installée, certains paramètres de la VM seront immuables selon le principe du bon sens, par exemple, la RAM pourra être sur-évaluée mais non sous-évaluée (à vos risques et périls). La mémoire vidéo est immuable sur un instantané pris en cours de fonctionnement, l'adjonction d'un second disque est possible mais la destruction du VDI (disque maître) rend la VM inutilisable.
(Machine éteinte, vous pouvez cependant changer l'architecture retenue: Arch Linux 32 vs Debian 32 et la redémarrer indifféremment.)
Pour éteindre la VM il est possible de le faire comme une machine réelle ou par le biais de la prise d'un instantané qui fige l'état de la VM et de son VDI à un instant précis, les autres instantanés venant par différentiation du VDI précédent ce qui peut finir par alourdir les opérations d'écriture sur le VDI par excès de prises d'instantanés.
Pour de plus amples renseignements je vous invite à consulter et à télécharger le HowTo de Sun VirtualBox ici:
https://www.virtualbox.org/wiki/Documentation
Essayer Sun VirtualBox c'est l'adopter, sous Linux comme sous Windows.

Installation de PrimTux sous VirtualBox sur système Ubuntu 14.04 amd64
La souris est automatiquement capturée par le système invité (ceci est paramétrable), dans le cas contraire pour que le système hôte la récupère il faut maintenir par défaut la touche Ctrl droite du clavier enfoncée et cliquer avec la souris en dehors de la zone d'affichage de la VM.
En bas de la fênêtre de la VM en cours d'exécution vous avez les icônes du VDI et du lecteur de DVD, ports USB, réseau etc …
Pour le fun .. le tout en images non commentées autour d'un café … et le temps d'écrire ce tuto pendant que le tout mouline et ronronne (mon chat) 
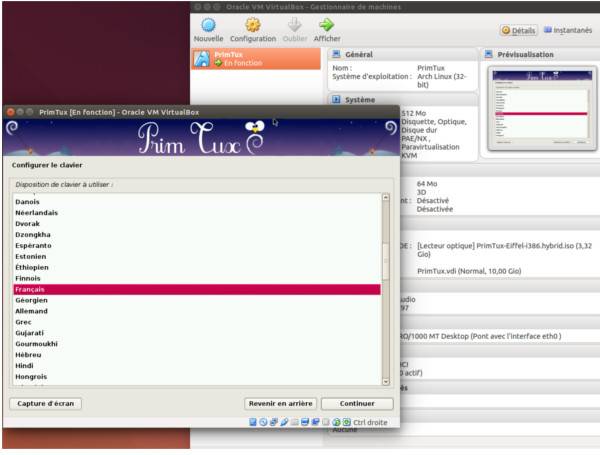


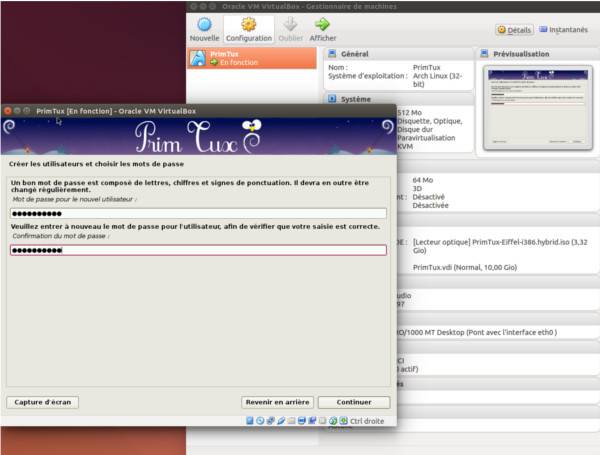



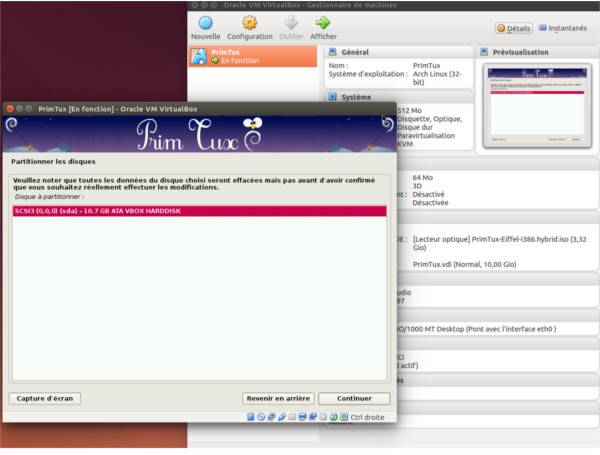






Remarque: l'image iso a été automatiquement éjectée à ce stade comme pour le cas d'un DVD réel …
Bon parcours sous PrimTux et Enjoy 
Le paquetage VirtualBox de SUN est sujet à de nombreuses et fréquentes mises à jour, ce qui témoigne non pas d'un manque de fiabilité mais un travail continu de perfectibilité et d'évolution de l'applicatif qui à l'origine est conçu pour accueillir le gestionnaire de Base de Données Oracle qui n'est plus à présenter.
(merci Thierry)