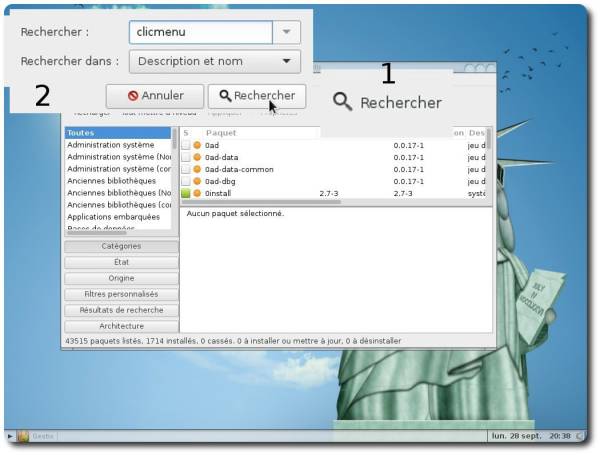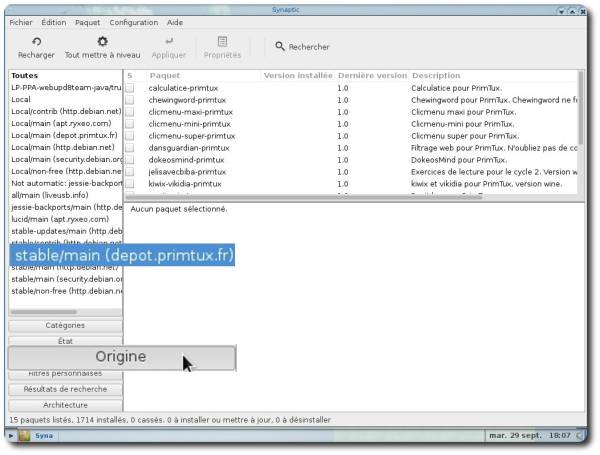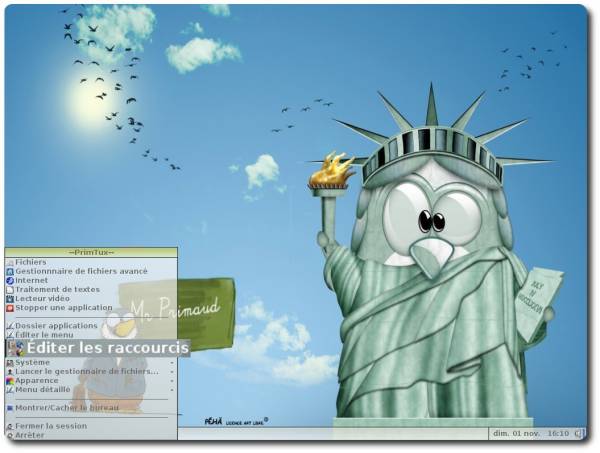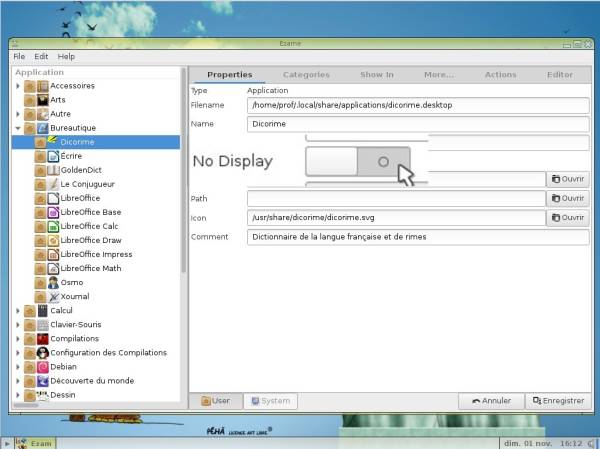Créer un Master de PrimTux-full
Le but de ce tutoriel est de vous présenter PrimTux, ses quatre interfaces, sa logithèque de base, de vous apprendre à l'installer par copie complète du système live sur un disque dur. Au premier démarrage du système installé, il vous faudra configurer le réseau pour pouvoir installer les logiciels optionnels présents dans le dépôt primtux, en particulier les paquets clicmenu et le paquet kiwix de l'encyclopédie hors ligne Vikidia.
Vous pourrez installer ou non flash et java en cliquant sur les raccourcis présents sur le bureau.
Il vous restera alors à ajouter les raccourcis des logiciels optionnels installés, à configurer le handymenu pour faire apparaître ces logiciels dans l'onglet de leur catégorie, pour chaque session, mini, super, maxi.
Si l'ordinateur à revaloriser pour les enfants n'est pas connecté au Web, vous pourrez déinstaller DansGuardian et ainsi économiser 50 Mo de consommation mémoire.
Présentation
PrimTux est une distribution GNU/Linux développée par une petite équipe de professeurs des écoles et de passionnés de l’informatique dans le milieu éducatif.
Par sa légèreté, elle n’a pas vocation à remplacer ou à devenir le système d’exploitation principal d’un ordinateur récent, mais à revaloriser un matériel obsolète en l’orientant vers le milieu scolaire ou éducatif, dans l’esprit d’ASRI éducation.
Particularités
- Distribution éducative complète et personnalisable ;
- Fonctionne en live (sans installation, à partir d’un DVD ou d’une clé USB), et peut aussi être installée sur un disque dur ;
- Consommation mémoire limitée (inférieure à 200 Mo au démarrage) ;
- Lanceur d’applications intuitif intégré (handymenu version 3) ;
- Logithèque de base très fournie ;
- Riche logithèque éducative, qui peut être agrémentée de programmes Windows dans le lanceur « clicmenu » de l'association PragmaTICE ;
- Quatre utilisateurs peuvent se connecter en version live et installée :
- mini (cycle 1 ou 3-5 ans) ;
- super (cycle 2 ou 6-7 ans) ;
- maxi (cycle 3 ou 8-10 ans) ;
- prof (mot de passe : tuxmaitre).
- Base technique pour les initiés : basée sur Debian Jessie (support de 5 ans).
Logiciels de base inclus
- Bureautique: Libreoffice (Traitement de texte, tableur) avec une interface adpatée à chaque niveau (libreoffice des écoles), dictionnaires (goldendict, qdictionnaire), Agenda (Osmo), annotateur de fichiers pdf (Xournal)
- Internet : Navigateur internet (avec l’extension google no porn pour filtrer les résultats indésirables), filtrage intégré, Explorateur ftp.
- Son et vidéo : Éditeur de fichiers son (Audacity), Convertisseur de fichiers vidéo, Convertisseur de fichiers audio, VLC (lecteur de fichiers audio-vidéo), gmplayer (lecteur vidéo), Logiciel de gravure, Logiciel de montage vidéo
- De nombreux outils de configuration du système
Logiciels éducatifs installés
- Lecture : Aller, Associations,exercices Beaunis, exercices.free, imageo, le jeu du pendu , le mot le plus long, PrimTux contient les polices pour l’école: Crayon, Plume, Seyes, Abaque, Script Boîtes pleine et vide, cartapoints et cartacopains de l’académie d’Amiens, Cursif, Ecritures A et B de l’Education Nationale, Cursive fléchée, Maternellecolor creuse, cursive, case, graphisme 1 et 2, tracé cursif, numération espace, Picto Moustache de Moustache, ScriptEcole, Ducahier.
- Calcul : à nous les nombres, calcul mental, calcul réfléchi, calculatrice, calculette capricieuse, contour, exercices.free, fukubi, la course aux nombres, le matou matheux, le nombre cible, opérations, problèmes, suites, suites arithmétiques, tierce, TuxMath
- Dessin : Tux Paint
- Découverte du monde : Atlas Houot
- Géométrie : chemin, epi: labyrinthe, labyrinthe caché, comparaison, piles, symcolor, géotortue , tangrams
- Pour le maître: Créateur d’exercices en ligne (Ardora), open sankoré (logiciel pour TBI), pylote (logiciel pour TBI), l’administration de tuxpaint, de GCompris, de Pysycache, Jclic author.
Environnement de bureau
- Fluxbox: gestionnaire de fenêtre très léger, il gère leur contour, le menu principal, la barre des taches, le volume et la zone de notification situés en haut.
- Rox: permet de “punaiser ” des raccourcis sur le bureau dont il gère également l'arrière-plan.
- LXPanel est utilisé comme dock pour lancer les applications, il est situé en bas sur le bureau. Il est personnalisable par un simple clic droit sur sa barre.
- PCManFM est le gestionnaire de fichiers. Grâce à son menu “applications” et à ses marque-pages, il permet d'accéder rapidement aux catégories et aux logiciels qui les composent. Il gère également l'accès au réseau, aux périphériques USB et aux disques internes (après indication du mot de passe).
HandyMenu-PrimTux
Quatre interfaces
Quatre utilisateurs avec leur environnement adapté peuvent se connecter au système.
- Mini (cycle 1, 3-5 ans)
- Super (cycle 2, 6-7 ans)
- Maxi (cycle 3, 8-10 ans)
- Prof (ou le parent), dont le mot de passe est « tuxmaitre ».
L'interface mini, pour les enfants de 3 à 5 ans
Cet environnement privilégie la simplicité : le lanceur d'applications HandyMenu-PrimTux seul est lancé au démarrage, se ferme automatiquement au lancement d'une application, les boutons d'arrêt et de fermeture de session sont intégrés.
Le menu « flèche », en bas à gauche, permet au maître d'intervenir rapidement avec des logiciels et commandes complémentaires en cas de problème. Aucune intervention sur le système n'est possible dans cet environnement.
Libreoffice possède, grâce à l'interface des écoles, des barres d'outils spécialement adaptées aux jeunes enfants.
L'interface super, pour les enfants de 6 et 7 ans
Si le HandyMenu-PrimTux se lance automatiquement dans cette session, un panel est ajouté à gauche : il permet le lancement de logiciels via le menu (petite bulle tux en haut à gauche) ou encore via pcmanfm (petit dragon vert). L'élève pourra ainsi aisément comprendre qu'il y a plusieurs façons d'accéder à une application. Le menu « flèche » est également présent.
Libreoffice se voit agrémenté de la synthèse vocale, de la correction grammaticale et de lirecouleur, qui colorie les syllabes de manière différente pour faciliter la lecture.
L'interface maxi, pour les enfants de 8 à 10 ans
En plus des accès applications de l'interface précédente, cette session dispose d'un lanceur sémantique : Synapse (le « s » sous le petit dragon), qui permet de démarrer une application en recherchant son nom.
L'interface du maître ou du parent
On se connecte en tant que « Prof » avec le mot de passe « tuxmaitre ». Le maître (ou parent) dispose d'outils supplémentaires pour préparer la classe (des favoris, les cartes heuristiques du site de primtux…). Il peut en outre lancer pcmanfm (le petit dragon vert) et donc les applications en tant que mini, super et maxi afin d'en modifier les paramètres.
Installation
Télécharger
Téléchargement sur Sourceforge
Lorsque vous aurez téléchargé le fichier ISO, il est conseillé de vérifier sa somme de contrôle, le md5sum : ouvrir pcmanfm (menu flèche > Fichiers), se placer dans le répertoire de l'ISO, puis onglet Outils, cliquer sur « Ouvrir le dossier actuel dans un terminal ». Dans ce terminal, taper :
md5sum PrimTux-2015-10-20-Liberte.iso
Si le nombre donné est égal à celui-ci, votre ISO est fiable :
9e4e2b34c8fefe6873c9c7b5a23b2523
Vous pourrez alors graver ce fichier sur un DVD avec la fonction « graver une image ISO » de votre logiciel de gravure, ou bien le transférer sur une clé USB au moyen de LinuxLive USB Creator ou MultiSystem, cela afin de pouvoir démarrer une session Live de PrimTux.
Préparer le disque dur
Démarrer PrimTux en Live systeme
Si vous avez gravé l'ISO de PrimTux sur un DVD et que vous démarrez l'ordinateur en bootant sur le DVD, voici l'écran que vous verrez apparaître.
Cliquez sur le Tux Prof. Le mot de passe est « tuxmaitre »
Etape 1: Cliquer sur le menu flèche « Gestion des disques »
Etape 2: Suppression des partitions existantes
Supprimez les partitions existantes en cliquant droit > supprimer. Si elles sont montées (parce-que vous avez consulté le contenu), il faudra les démonter pour les supprimer.
Validez en cliquant sur cette petite flèche :
Etape 3: Création des partitions
Création de la partition principale
Cliquez droit sur le disque > Nouvelle
Choisir une taille équivalente au disque dur entier moins 1,5 fois la taille de la mémoire vive (RAM): exemple: mon disque dur fait 40 go, j'ai une mémoire vive de 1 go > ma première partition aura une taille de 40 go - 1,5 fois 1 go, soit 38,5 go.
Choisir ext4 comme système de fichiers, et renseignez le champ « étiquette », vous pouvez choisir primtux ou un autre nom, puis cliquer sur « Ajouter ».
Création de la partition de swap (mémoire étendue)
Cliquer droit sur l'espace non alloué, puis sur « Nouvelle ».
Choisir « linux-swap »
Cliquer sur « Ajouter ».
Valider en cliquant sur la petite flèche.
Fermer le gestionnaire de disque.
Étape 4: Installer PrimTux
Les quatre utilisateurs avec leur environnement seront copiés, les logins et mots de passe seront les mêmes que sur le live. Suivez les étapes de ce tutoriel pour exécuter une installation de ce type.
Cliquer sur « Installer PrimTux ».
Cliquer sur le bouton « Retour »
Choisir « Copie du système »
Choisir la partition principale et sélectionner comme point de montage « / ».
Valider les changements en cliquant sur la petite flèche verte.
Choisir la partition « swap » et sélectionner comme point de montage « SWAP ».
Valider les changements en cliquant sur la petite flèche verte.
Cliquer sur « Suivant ».
Étape 5: Cliquer sur « Démarrer » pour commencer l'installation
Étape 6: Fermer cette fenêtre et redémarrer
Prenez soin d'enlever votre support (DVD ou clé USB) contenant le système live, PrimTux est prêt à s'exécuter depuis le disque dur.
Écran de démarrage : vous pouvez choisir « ordinateur moderne (PAE) » ou « Ordi-Nausore (non-PAE) »
Réglages après installation
Configurer le réseau
- Ouvrir « Informations système » :
- Dérouler jusqu'à « Network » > « Interfaces » et noter le nom de votre connexion filaire (ici eth0, mais ça peut être eth1, eth2 en filaire…, wlan0, wlan1 en wifi…):
- Ouvrir le gestionnaire de connexion :
- Aller dans les préférences :
- Reporter le nom de votre connexion en face de « Interface filaire » (ici eth0) ou de votre intereface wifi (ici wlan0):
Installer les logiciels optionnels
Logiciels optionnels installables avec l'installeur d'applications
- calcul@tice hors ligne (tuxcp/txcp, tuxce1/tuxce1, tuxce2/tuxce2, tuxcm/tuxcm, admin/admin en sont les utilisateurs), (410 mo)
- chewingword, (10 mo)
- Clicmenu (100 mo environ par niveau): clicmenu-mini-c1-3-5-ans / clicmenu-super-c2-6-7-ans /clicmenu-maxi-c3-8-10-ans
- Webstrict (configuration du filtrage web) (200 ko),
- dokeosmind (équivalent plus léger à xmind, créateur de cartes heuristiques) (50 mo),
- je lis avec Biba hors ligne (100 mo),
- pepit.be hors ligne (500 mo),
- primath hors ligne (10 mo),
- tbi-suite (sans tbiquizzsonore qui posait problème) (15 mo),
- Abuledu raconte-moi (version wine) (15 mo),
- Kiwix-vikidia hors ligne (600 mo)
Le dépôt de PrimTux, qui permet d'installer de nouvelles applications, est sécurisé.
Pour ajouter la clé gpg du dépôt: menu flèche > gestionnaire de fichiers avancé > fichier > terminal root > mot de passe: root > taper roxterm > dans roxterm, copier et coller ceci:
wget -O - http://depot.primtux.fr/repo/debs/key/PrimTux.gpg.key | apt-key add -
Puis recharger l'installeur d'applications (menu flèche > système > installer des applications > recharger).
Cliquer sur le menu flèche et choisir « Installer des applications » (pour information, cet installeur s'appelle “synaptic”), le mot de passe à l'ouverture est « tuxmaitre » :
Cliquer sur « Rechercher » et taper le nom de l'application que l'on souhaite installer (elle n'apparaîtra pas si elle n'est pas présente dans les dépôts) :
Pour installer uniquement des logiciels du dépôt PrimTux, cliquer sur « Origine », puis choisir le dépôt PrimTux :
Une fois l'application trouvée, cliquer droit sur son nom et choisir « Sélectionner pour installation » :
Sur cette fenêtre, cliquer sur « Ajouter à la sélection » :
Cliquer ensuite sur « Appliquer » :
Une dernière fenêtre s'ouvre, cliquer sur « Appliquer », l'installation se lancera :
Un message informant du succès (ou de l'échec, très rare!) de l'installation s'affichera, cliquer alors sur « Fermer » et quitter l'installateur d'applications.
Créer des raccourcis
Quatre utilisateurs sont présents dans le même système. Lorsqu'on installe une nouvelle application, il se peut que son raccourci n'apparaisse pas dans l'environnement souhaité. Il faudra dans ce cas éditer les raccourcis. Cette opération s'effectue dans l'environnement concerné, soit par exemple « mini » si on veut afficher ou cacher une application à « mini ».
Ouvrir l'explorateur de fichiers (menu flèche > « Fichiers »):
Ouvrir l'éditeur de raccourcis (menu flèche > « Éditer des raccourcis »):
Ouvrir « Edit », puis « Préférences »:
Choisir « LXDE » :
Chercher la nouvelle application installée selon sa catégorie et laisser le curseur « No Display » grisé si on souhaite qu'elle soit visible :
Cliquer ensuite sur « User » :
Puis sur « Enregistrer »:
Si vos modifications sont prises en compte, un dossier avec une petite maison apparaîtra à côté de l'icône de l'application :
À l'inverse, pour cacher une application, il faudra placer le curseur « No Display » à droite, la partie gauche devenant bleue :
Cliquer sur « User » :
Puis sur « Enregistrer » :
La petite maison à côté du raccourci sera toujours là, mais il sera cette fois caché à la vue de l'utilisateur :
On peut aussi changer la ou les catégories d'une application :
Sans oublier bien sûr de cliquer sur « User » :
Puis sur « Enregistrer » pour valider les modifications :
Configurer le HandyMenu
Il est possible d'ajouter ou de retirer des applications et des catégories du HandyMenu-PrimTux en cliquant sur le bouton « Personnaliser» (mot de passe: « tuxmaitre »):
En cliquant sur « Ajouter une application » :
Puis sur « Trouver une application » :
Un répertoire contenant l'ensemble des applications disponibles apparaîtra. Il suffit de glisser son raccourci sur la fenêtre d'ajout du HandyMenu-PrimTux pour qu'elle soit intégrée.
Parfois, l'icône de l'application n'apparaît pas :
Il faut cliquer sur cette application, puis sur « Changer l'icône » :
Dans la fenêtre qui apparaît, cliquez dans le panneau de gauche sur « Système de fichiers» :
Puis rendez-vous à droite dans /usr/share/pixmaps :
Sélectionnez l'icône de l'application puis sur « Ouvrir » :
L'icône est désormais visible, vous pouvez fermer l'outil de personnalisation du HandyMenu-PrimTux:
Désinstaller DansGuardian
Le contrôle parental est activé par défaut pour mini, super et maxi. Si toutefois vous souhaitez le désactiver (à vos risques et périls), voici la procédure à suivre:
- Désinstallez dansguardian-primtux et tinyproxy en passant par l'installateur d'applications (en cliquant sur “État”, puis “Pouvant être supprimé”, vous pourrez également désinstaller les dépendances devenues inutiles).
- Ouvrir le navigateur internet Seamonkey > Édition > Préférences > Avancé > Proxies > cocher “Utiliser les paramètres proxy du système”:
Déployer PrimTux-Full
Lorsque vous avez installé Primtux sur un ordinateur et que vous l'avez configurée et personnalisée par l'ajout de logiciels optionnels, il est intéressant de pouvoir en faire une copie pour l'installer sur d'autres postes. PrimTux vous le permet.
Il existe plusieurs façons de faire, en travaillant avec un disque dur externe ou avec le disque dur interne (mais nécessitera le démontage du disque).
Le principe restera le même quel que soit le mode que vous choisirez pour votre déploiement. Nous allons vous montrer avec un disque dur externe, cela ne nécessitera donc aucun démontage.
La première étape sera de copier la version source sur le disque dur externe. Vous devez lancer pour cela Systemback, ensuite vous copiez PrimTux dessus. Il faut procéder comme si vous vouliez faire une installation, sauf qu'il faudra bien faire attention à sélectionner le support externe :
La deuxième étape sera de démarrer PrimTux à partir du disque dur copié en Live sur l'autre ordinateur. En vous servant toujours de Systemback vous refaites une installation sur le disque dur de l'ordinateur à revaloriser :
Une fois l'installation faite, il vous faudra peut-être configurer le réseau, à nouveau, sur la machine.
Conclusion
Vous connaissez maintenant PrimTux comme un moyen de revaloriser des ordinateurs pour en faire un outil éducatif. Vous avez appris à l'installer, la compléter, la configurer et la déployer sur plusieurs ordinateurs obsolètes.