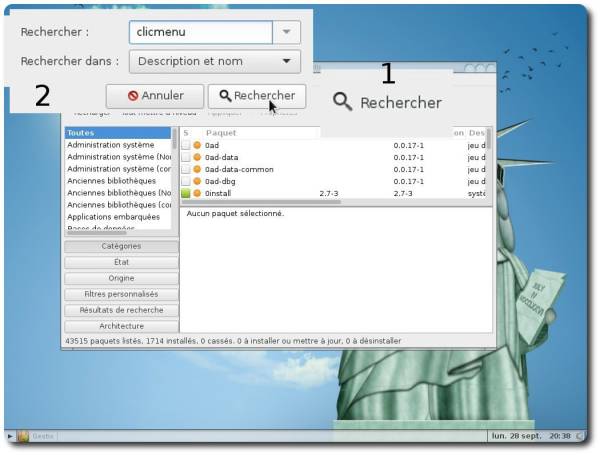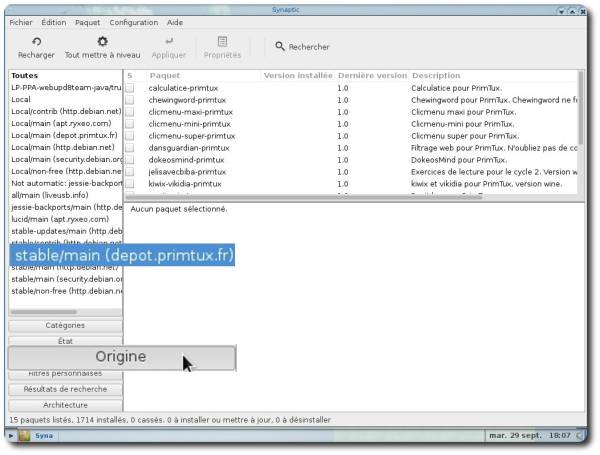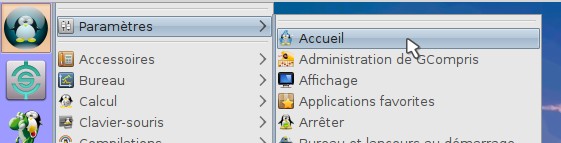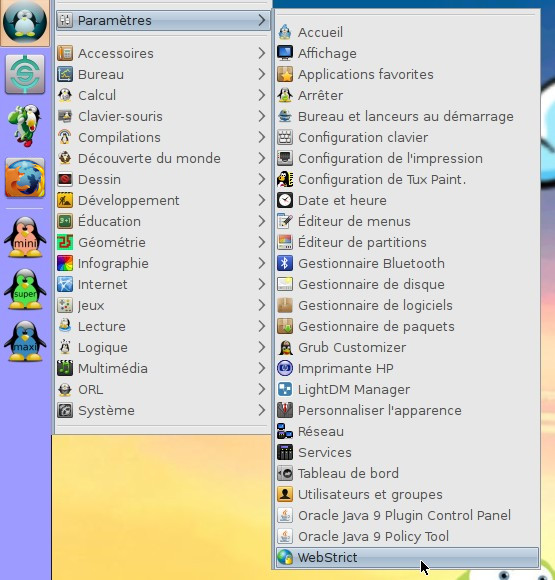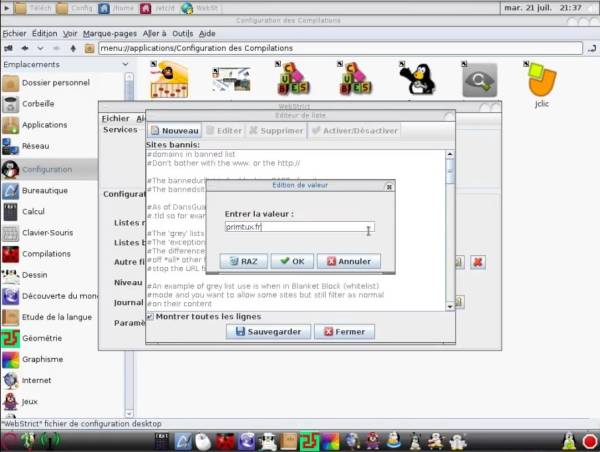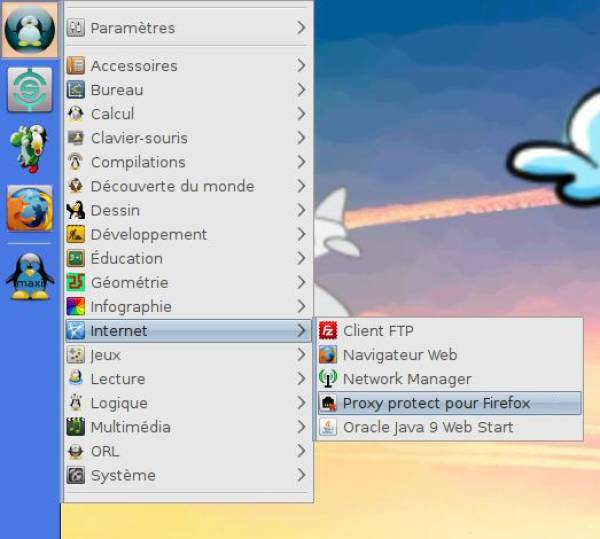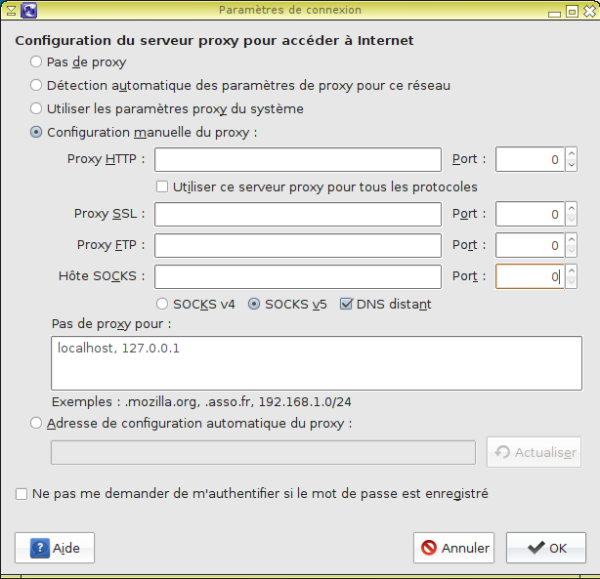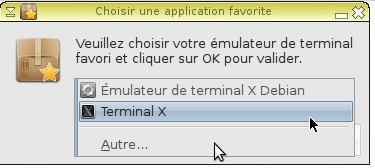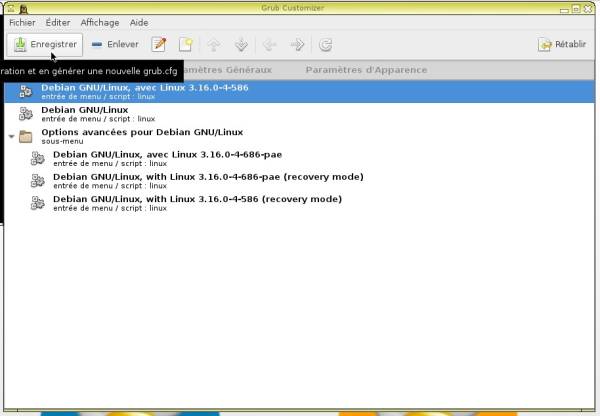Ceci est une ancienne révision du document !
Aller plus loin
Régler l'horloge - date et heure
Démarrer par défaut en mode "Ordi-nosaure" ou "NON-PAE" sur version installée
Installer des applications
Sécuriser l'accès aux applications
Le dépôt de PrimTux, qui permet d'installer de nouvelles applications, est sécurisé.
Pour ajouter la clé gpg du dépôt: menu flèche ⇒ gestionnaire de fichiers avancé ⇒ fichier ⇒ terminal root ⇒ mot de passe: root ⇒ taper roxterm ⇒ dans roxterm, copier et coller ceci:
wget -O - http://depot.primtux.fr/repo/debs/key/PrimTux.gpg.key | apt-key add -
Puis recharger l'installeur d'applications (menu flèche ⇒ système ⇒ installer des applications ⇒ recharger).
Installer un paquet en passant par le gestionnaire de logiciels (Eiffel uniquement)
C'est la méthode la plus simple:
Démarrez le “Gestionnaire de logiciels”:
Vous pouvez installer une nouvelle application en naviguant par catégorie (les applications déjà installées apparaissent avec un astérisque vert):
ou en recherchant un nom précis (les applications déjà installées apparaissent avec un astérisque vert):
Une fois votre application trouvée, double-cliquez sur son nom:
Puis cliquez sur “Installer”:
La démarche est la même mais avec “Supprimer” pour désinstaller une application:
Installer un paquet en passant par l'installeur d'applications
Cliquer sur le menu et choisir « Gestionnaire de paquets » (pour information, cet installeur s'appelle “synaptic”):
Recharger les dépôts:
Démarrer Synaptic:
Cliquer sur « Rechercher » et taper le nom de l'application que l'on souhaite installer (elle n'apparaîtra pas si elle n'est pas présente dans les dépôts) :
Pour installer uniquement des logiciels du dépôt PrimTux, cliquer sur « Origine », puis choisir le dépôt PrimTux :
Une fois l'application trouvée, cliquer droit sur son nom et choisir « Sélectionner pour installation » :
Sur cette fenêtre, cliquer sur « Ajouter à la sélection » :
Cliquer ensuite sur « Appliquer » :
Une dernière fenêtre s'ouvre, cliquer sur « Appliquer », l'installation se lancera :
Un message informant du succès (ou de l'échec, très rare!) de l'installation s'affichera, cliquer alors sur « Fermer » et quitter l'installateur d'applications.
Installer un paquet deb
Sélectionner le gestionnaire de fichiers avancé
Ouvrir le paquet avec GDebi
Cliquez droit sur votre paquet téléchargé et choisissez « Ouvrir » ⇒ « Installateur de paquets GDebi »
Installer le paquet
Cliquez ensuite sur « Installer le paquet ».
Entrez votre mot de passe.
L'installation commence et une fenêtre de progression s'ouvre.
Une fois terminé, cliquez sur « Fermer », puis fermez la fenêtre de GDebi, c'est fini !
Contrôle parental
Personnaliser le contrôle parental
PrimTux utilise webstrict pour personnaliser le contrôle des sites. On peut ajouter un site à la liste noire pour qu'il ne soit plus consultable, ou l'ajouter à une liste blanche pour qu'il ne soit plus bloqué.
- Installer webstrict:
Répondre “o”:
Une remarque sur l'authentification peut apparaître, ne pas en tenir compte, ces paquets sont bien authentifiés! Cette remarque apparaît si vous n'avez jamais exécuté Synaptic.
Accepter les conditions requises à l'installation de java:
- Webstrict apparaît dans le menu sous “Paramètres” et sous “Système”:
- Pour ajouter un site à la liste noire (l'interdire), choisir “Sites bannis” dans la fenêtre déroulante de la ligne “Listes noires”. Il faut faire exactement la même chose, ligne “Listes blanches” pour en ajouter un qui est interdit par défaut:
- Cliquer sur l'icône d'édition, puis sur “Nouveau”:
- Entrer l'adresse du site sans http://, puis sauvegarder:
- Redémarrer le filtrage:
- Tester:
Modifier les paramètres de proxy d'Iceweasel / Désactiver le contrôle parental
Afin de protéger les enfants des dangers de l'Internet, dès la première utilisation de Primtux, même en live, le paramétrage d'un proxy a été mis en place par défaut. Ceci est nécessaire pour que l'accès à Internet se fasse à travers Dansguardian et Webstrict qui assurent la protection. Pour la renforcer encore, une sécurité supplémentaire a été mise en place en interdisant les modifications directes des paramètres du navigateur. C'est l'outil proxy-protect qui se charge de cela.
Si vous souhaitez modifier ces paramètres, soit pour enlever le proxy, soit pour passer par un serveur académique par exemple, il vous faut tout d'abord en débloquer la modification. Voici comment faire :
Cliquer sur l'icône du menu principal, sous-menu Internet ou Système, et lancez “Proxy protect pour Iceweasel”
Choisissez l'option “Désactiver la protection”, puis validez.
Si Iceweasel était en cours de fonctionnement, il faudra le redémarrer pour que cela soit pris en compte. Dans les préférences du navigateur, les paramètres réseau peuvent maintenant être modifiés librement. Pour désactiver, le contrôle parental, choisir: “Pas de Proxy”
Une fois vos modifications opérées, si vous souhaitez empêcher qu'elles puissent être changées, il vous suffit de relancer Proxy protect pour Iceweasel en choisissant cette fois “Activer la protection”. Ceci prendra effet au prochain démarrage du navigateur.
Modifier l'apparence
Changer l'arrière-plan du bureau
Cliquer droit et choisir “Image de fond”
Cliquer sur “Montrer”, naviguer dans les répertoires et glisser le nouveau fond d'écran souhaité sur la zone indiquée:
Système
Régler l'horloge - date et heure
Ouvrez “Date et heure” dans le sous-menu “Paramètres”:
Cliquez sur “Déverrouiller”:
Entrez votre mot de passe, puis cliquez sur “S'authentifier”:
Fermez l'application, fermez puis rouvrez une session, c'est changé!